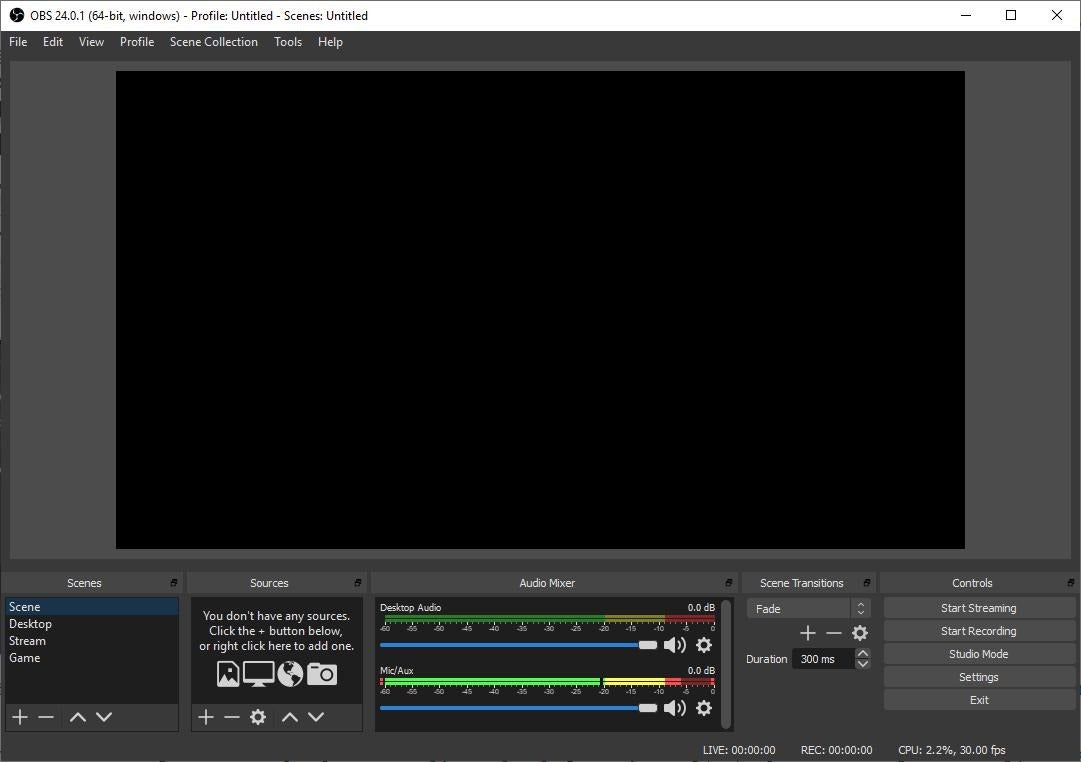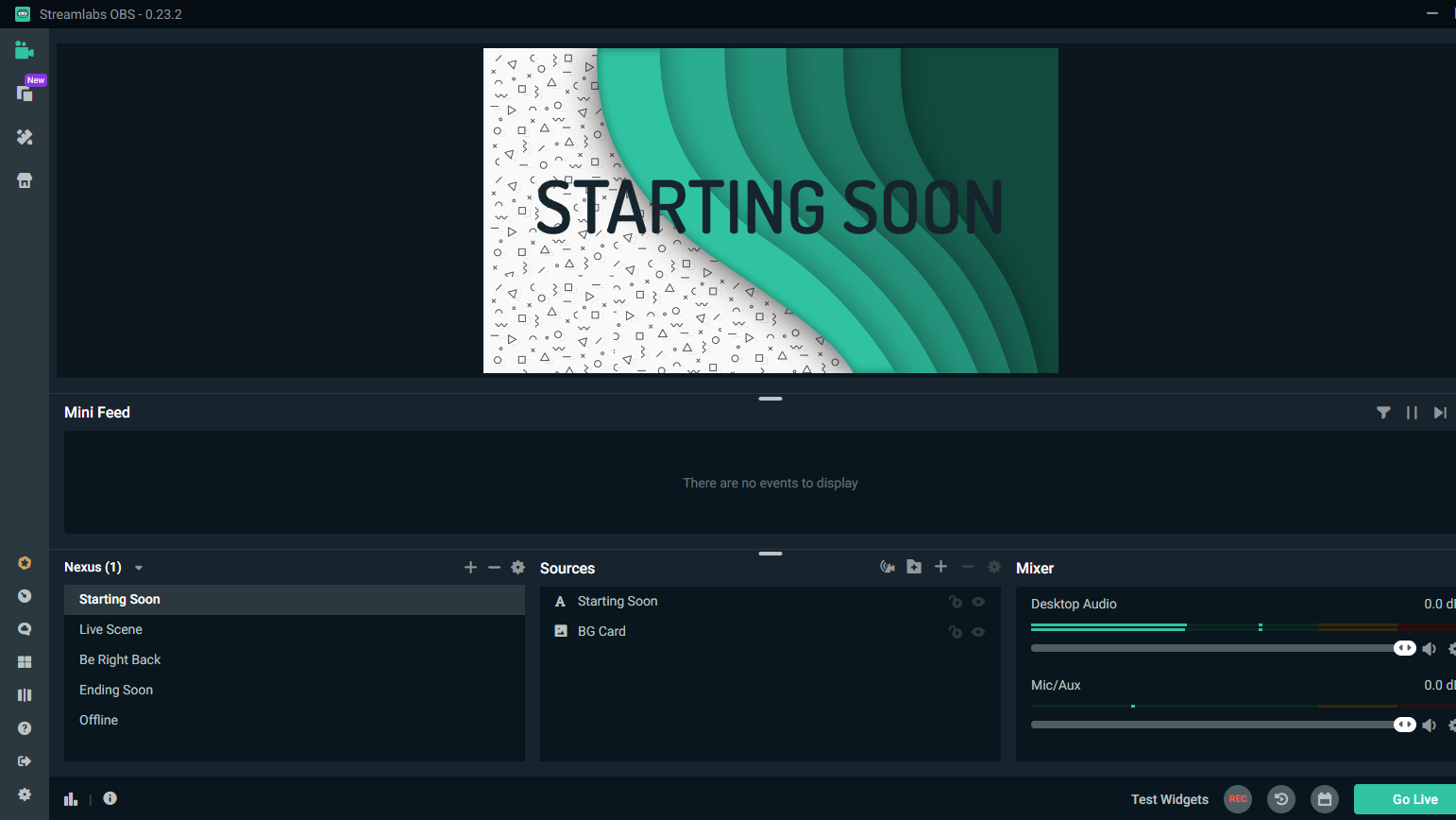Streaming has become an integral part of modern content creation, and OBS Studio is one of the most powerful tools for broadcasters worldwide. If you're looking to configure OBS for streaming, you've come to the right place. This article will guide you step-by-step through the process, ensuring your streams are smooth, professional, and engaging.
Whether you're streaming on platforms like Twitch, YouTube, or Facebook, OBS Studio offers a versatile and free solution. However, setting it up correctly can be overwhelming for beginners. This guide will break down the process into simple, actionable steps, so you can start streaming with confidence.
By the end of this article, you'll have a solid understanding of how to configure OBS for streaming, including optimizing settings, adding scenes, and troubleshooting common issues. Let's dive in!
Read also:Kaiisyourhomie Leak Understanding The Phenomenon Impact And Implications
Table of Contents
- Introduction
- What is OBS and Why Use It?
- Setting Up OBS for Streaming
- Basic Configuration in OBS
- Adding and Customizing Scenes
- Configuring Audio Settings
- Optimizing Video Settings
- Connecting OBS to Your Streaming Platform
- Exploring Advanced Features
- Troubleshooting Common Issues
- Conclusion and Next Steps
What is OBS and Why Use It?
OBS Studio, short for Open Broadcaster Software, is a free and open-source software designed for video recording and live streaming. It is widely regarded as one of the best tools for content creators due to its flexibility, customization options, and compatibility with various platforms.
Some key reasons why OBS is the go-to choice for streamers include:
- Free and Open-Source: OBS is completely free to use and offers a robust feature set without any hidden costs.
- Customizable: With OBS, you can create complex scenes, add overlays, and integrate multiple sources for a professional look.
- Platform Compatibility: OBS supports streaming to popular platforms such as Twitch, YouTube, and Facebook Live.
- Community Support: A large and active community contributes to plugins, tutorials, and troubleshooting resources.
Benefits of Using OBS for Streaming
Using OBS for streaming offers several advantages, including improved stream quality, enhanced interactivity, and the ability to automate repetitive tasks. Whether you're a gamer, a musician, or a content creator, OBS provides the tools you need to deliver high-quality streams.
Setting Up OBS for Streaming
Before diving into the configuration process, ensure you have the following prerequisites:
- A computer with sufficient processing power (recommended: Intel Core i5 or equivalent).
- A stable internet connection with sufficient upload speed.
- A microphone and webcam (optional but recommended for interactive streams).
- A streaming platform account (e.g., Twitch, YouTube).
Once you have everything ready, follow these steps to install OBS:
- Visit the official OBS website and download the latest version of OBS Studio.
- Run the installer and follow the on-screen instructions to complete the installation process.
- Launch OBS Studio and proceed to the configuration wizard.
Basic Configuration in OBS
The first step in configuring OBS for streaming is setting up the basic parameters. This includes defining your stream type, resolution, and frame rate.
Read also:Nacho Margarita The Ultimate Guide To A Flavorful Fiesta
Stream Type
OBS supports two types of streams:
- Custom Streaming Server: Use this option if you're streaming to a custom server or a platform that requires specific settings.
- Service: Choose from pre-configured services like Twitch, YouTube, or Facebook Live for easier setup.
Resolution and Frame Rate
Optimizing your resolution and frame rate is crucial for delivering a smooth streaming experience. Consider the following guidelines:
- Resolution: For most users, 1080p (1920x1080) is ideal. If your hardware allows, you can opt for 4K (3840x2160).
- Frame Rate: Aim for 30 FPS for stable streams or 60 FPS for action-packed content.
Adding and Customizing Scenes
Scenes in OBS are collections of sources that make up your stream layout. Here's how to create and customize scenes:
Creating a New Scene
To create a new scene, follow these steps:
- Click the "+" button under the "Scenes" section in the bottom-left corner of OBS.
- Name your scene (e.g., "Main Stream," "Intro," "Outro").
- Drag and drop sources into your scene to build your layout.
Customizing Scene Sources
Once you've added sources to your scene, you can customize their appearance:
- Window Sources: Capture specific windows or applications for gameplay or presentations.
- Image Sources: Add logos, backgrounds, or other static images to enhance your stream.
- Audio Sources: Integrate microphones, music players, or other audio inputs for better sound quality.
Configuring Audio Settings
Audio is just as important as video when it comes to streaming. Here's how to configure audio settings in OBS:
Setting Up Microphone Input
To add your microphone as an audio source:
- Click the "+" button under the "Sources" section and select "Audio Input Capture."
- Choose your microphone from the dropdown menu and adjust the volume settings.
Managing Audio Outputs
If you're streaming gameplay or other audio-heavy content, ensure your audio output is properly configured:
- Desktop Audio: Capture system sounds like game audio or music playback.
- Monitor Source: Use this option to hear your microphone input without broadcasting it.
Optimizing Video Settings
Video settings play a significant role in determining the quality of your stream. Follow these tips for optimal performance:
Base Resolution vs Output Resolution
Set your base resolution to match your display resolution and adjust the output resolution to fit your streaming platform's requirements:
- Base Resolution: 1920x1080 for 1080p streams.
- Output Resolution: Can be scaled down to improve performance (e.g., 1280x720).
Bitrate Optimization
Bitrate determines the quality of your video stream. Use the following guidelines:
- Twitch: 3000-6000 kbps for 1080p60 streams.
- YouTube: 4500-8000 kbps for 1080p60 streams.
Connecting OBS to Your Streaming Platform
To start streaming, you need to connect OBS to your chosen platform. Here's how:
Obtaining Stream Key
Every streaming platform provides a unique stream key. Follow these steps to retrieve it:
- Log in to your streaming platform account.
- Navigate to the settings or stream dashboard.
- Copy the stream key and paste it into OBS under the "Stream" settings.
Testing Your Stream
Before going live, test your setup to ensure everything works as expected:
- Click the "Start Streaming" button in OBS.
- Monitor your stream on the platform to check for audio and video quality.
Exploring Advanced Features
OBS offers a range of advanced features to take your streams to the next level:
Using Plugins
Plugins extend the functionality of OBS. Some popular plugins include:
- StreamFX: Adds advanced effects like blur, color grading, and particle effects.
- Advanced Chatbot: Integrates with platforms like Twitch for interactive chat features.
Customizing Hotkeys
Custom hotkeys allow you to control OBS without interrupting your stream:
- Go to "Tools"> "Hotkey Editor" to set up custom shortcuts.
- Assign keys for scene switching, starting/stopping streams, and toggling sources.
Troubleshooting Common Issues
Even with careful configuration, issues can arise. Here's how to troubleshoot common problems:
Low Frame Rate
If your frame rate drops during streaming, try the following:
- Lower your resolution or bitrate.
- Close unnecessary applications running in the background.
Audio Sync Issues
For audio sync problems, adjust the audio delay settings in OBS:
- Right-click on your audio source and select "Properties."
- Adjust the "Offset" slider until the audio aligns with the video.
Conclusion and Next Steps
Configuring OBS for streaming may seem daunting at first, but with this guide, you now have the knowledge and tools to create professional-quality streams. Remember to test your setup thoroughly and continuously refine your settings for optimal performance.
We encourage you to take action by:
- Leaving a comment with your thoughts or questions about OBS configuration.
- Sharing this article with fellow streamers who might find it helpful.
- Exploring other articles on our website for more tips and tricks on content creation.
Happy streaming!